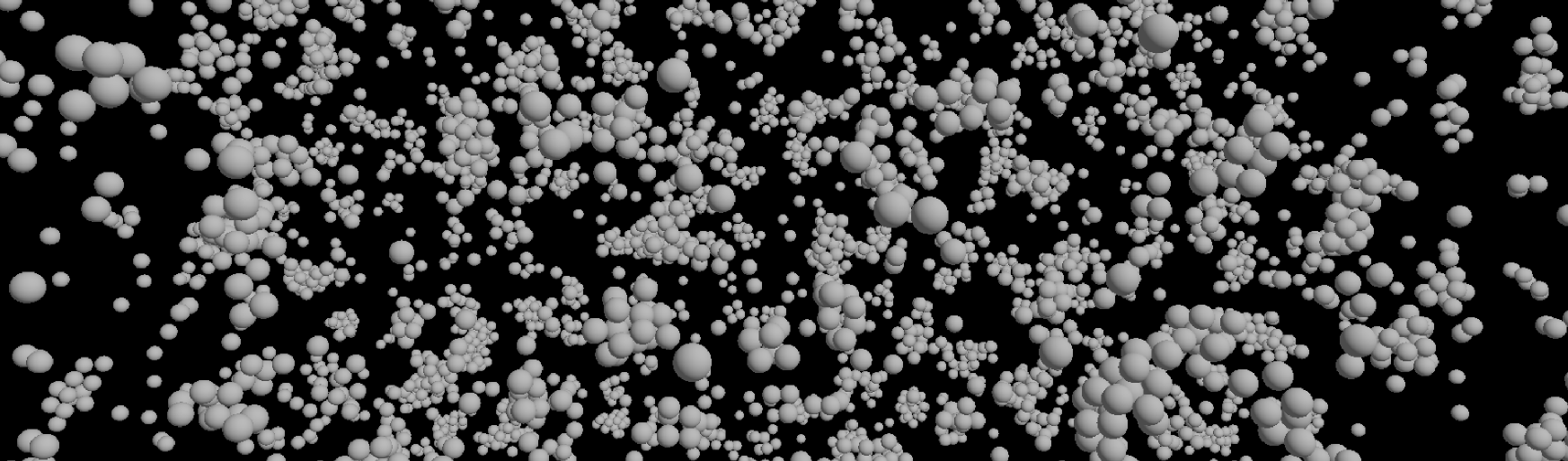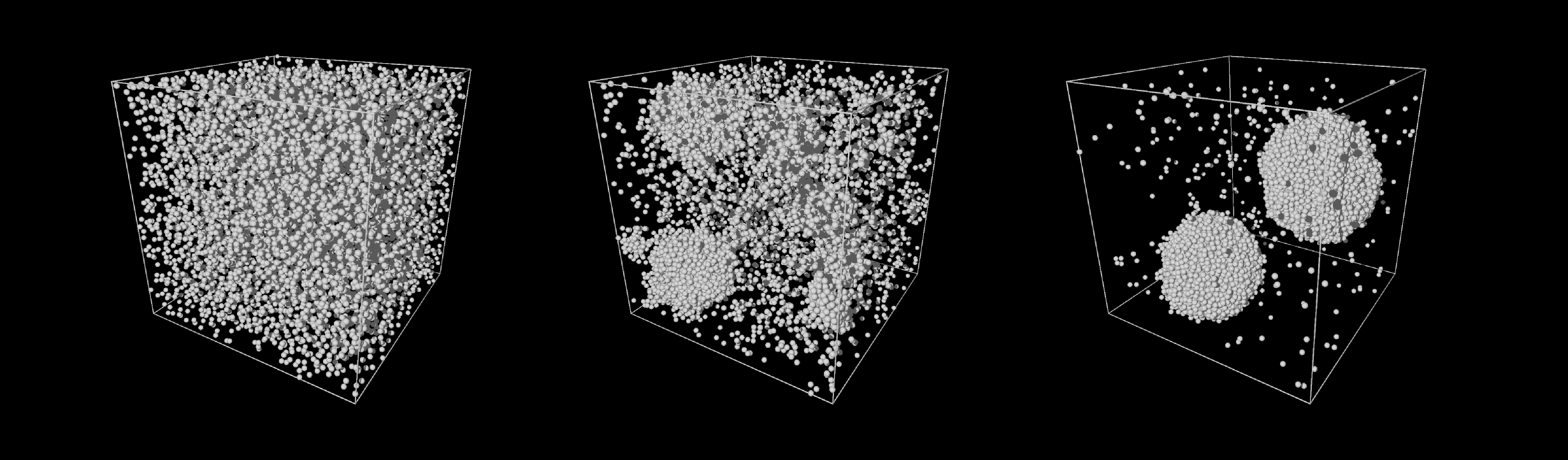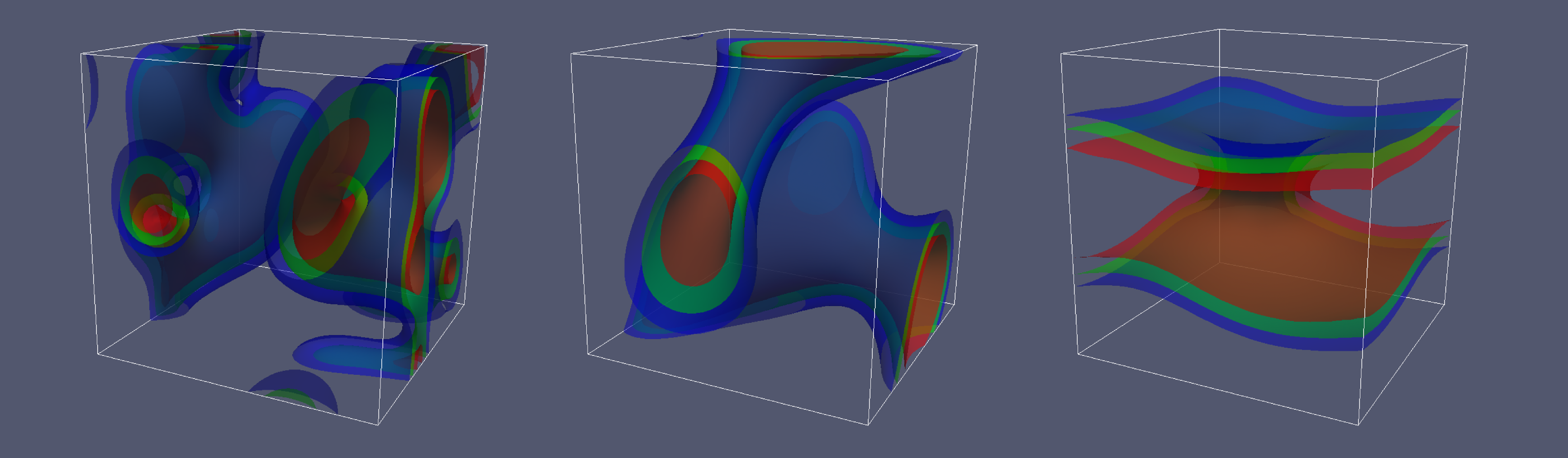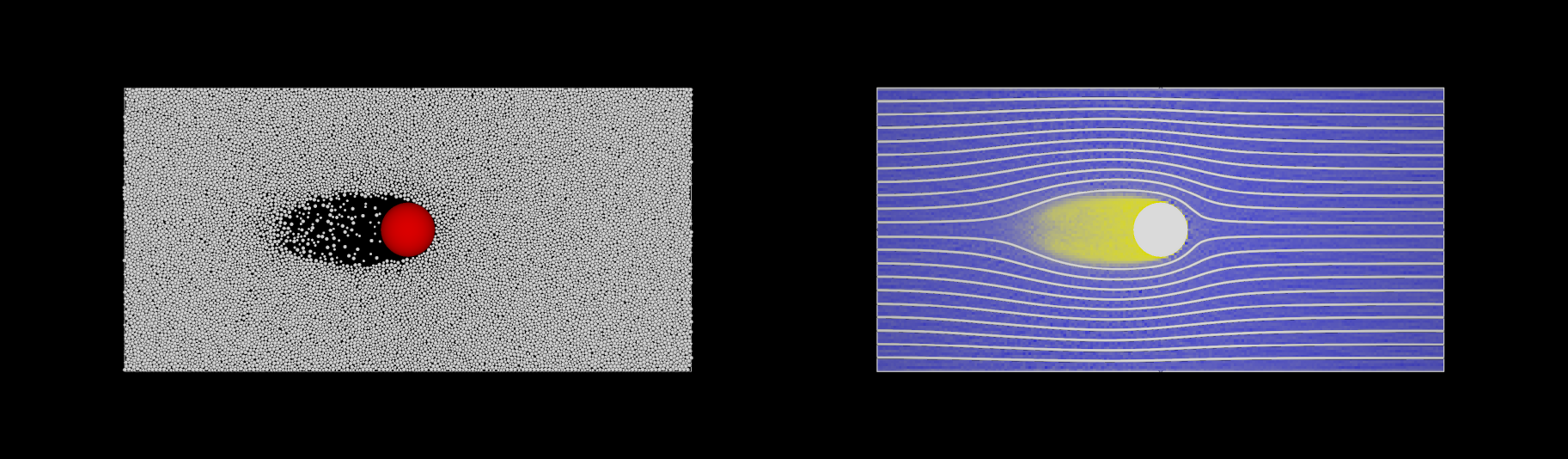ParaViewで粒子シミュレーションの結果を出力する方法
① このようなvtkファイル(今回はData.vtk)を用意する。
② ParaViewを起動し、上のFile→Openから上で用意したvtkファイルを開く。
③ 左側のPropertiesにあるApplyボタンを押す。(このままだと何も出力されていない。)
④ 上のFilters→AlphabeticalからGlyphを選ぶ。
⑤ 左のPropertiesのGlyph SourceのGlyph TypeをSphereに、ScalingのScale Modeをoffからscalarに変更、Scale Factorを1に、MaskingのGlyph ModeをAll Pointsに変更する。
⑥ この状態でApplyを押すと、下図左のような図ができる。これだと球が角張っているので今からこれを修正する。
⑦ PropertiesのApplyボタンの下にある検索ボタンでGlyphと検索する。
そうするとGlyph Sourceにいろいろなパラメータが出てくるのが、その中でTheta ResolutionとPhi Resolutionの値を8から20に変更する。
(この値をもっと大きくすると球の形がより滑らかになるが、その分だけ出力が重くなるので見た目が球に見える適当な値で止めておいた方がいい。)
⑧ その状態でもう一度Applyを押すと、下図右のような図が得られる。
⑨ File→Save Animationから図を保存する。
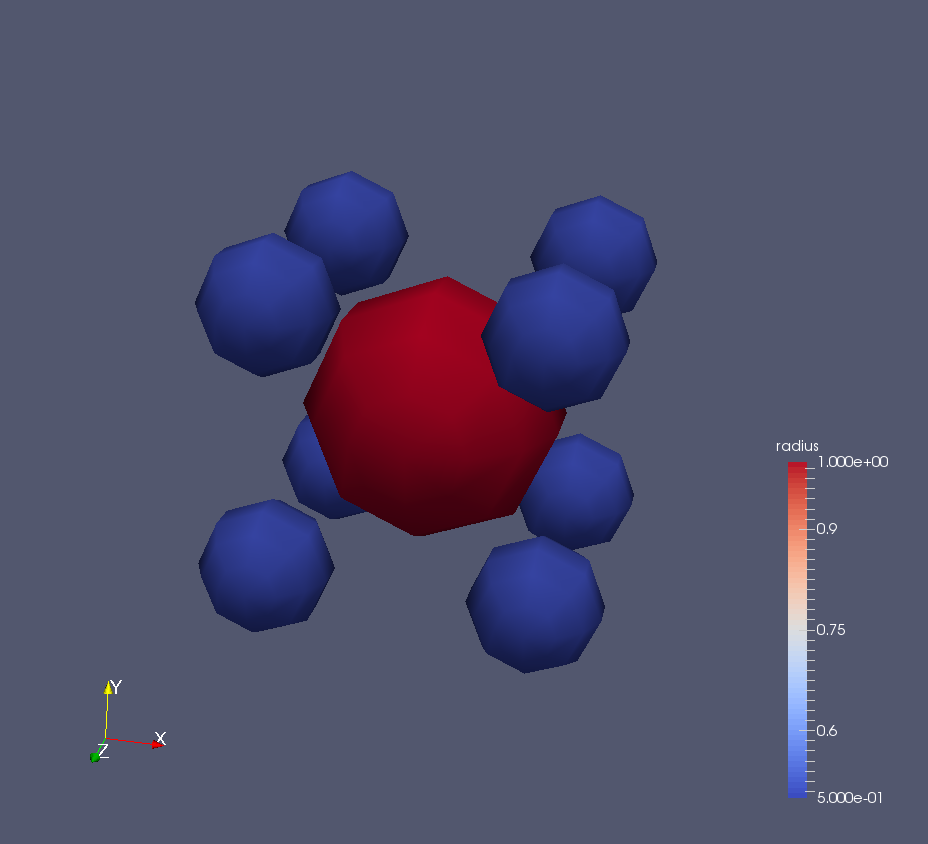
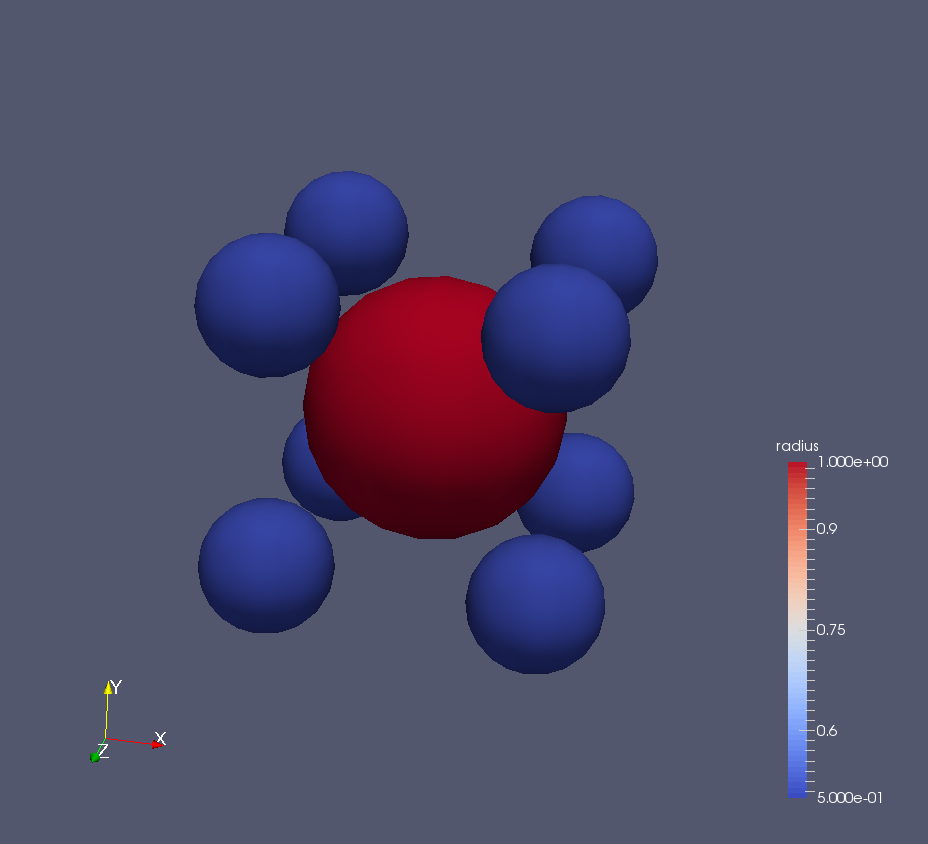
アニメーションを作る方法
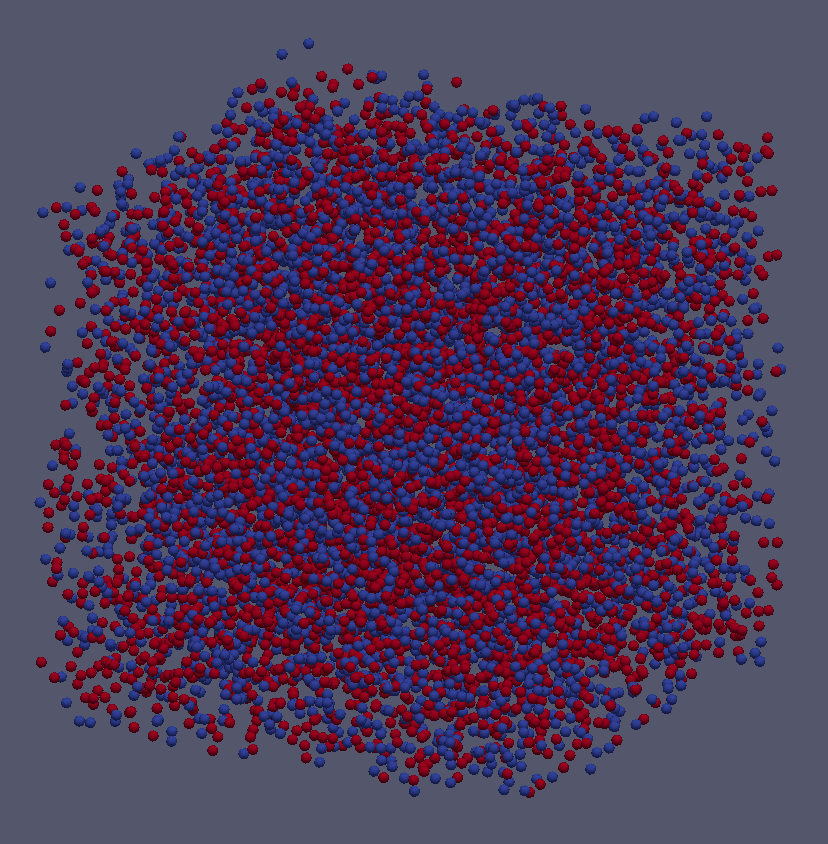
右のようなアニメーションを作る。
① Data001.vtk~Data100.vtkのような連番のvtkファイルを準備する。
② File→Openからvtkファイルのあるディレクトリを選ぶと、Data..vtkと表示されるのでそれを選択する
(これを選ぶことでData001.vtk~Data100.vtkの全てを選択していることになる)。
③ 1枚目のData001.vtkファイルのデータが表示されるので、それを上と同じ方法で粒子を表示させる。
(Data001.vtkに操作を行うと、他のファイルに関しても同じ操作を行ったことになっている。)
④ 操作が終わったらFile→Save Animationから図を保存する。例えばFile nameをOutput.pngとすると順に画像ファイル(Output001.png~Output100.png)を作成してくれる。
⑤ 得られた連番のファイルを動画作成ソフト(Giamなど)で動画にする。